

Such a time-consuming task! Now, you might choose to download a third-party bulk rename utility to help you complete this tedious operation.Īctually, Windows provides 3 ways to quickly change the name of multiple files.

However, the photos in camera are commonly over hundred. Then how about a huge number of files? For example, after transferring your photos from camera SD card to your computer, you might want to change the default names of these photos. When you get multiple files to rename, you might choose to change the file names one by one if there are small number of files.
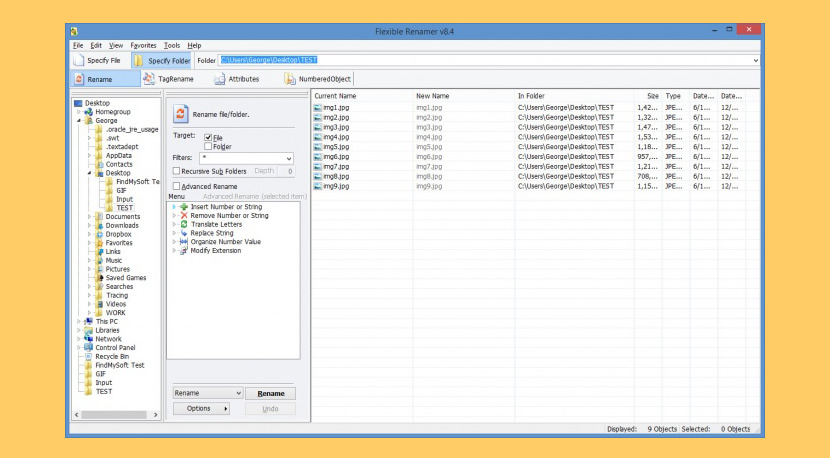
In this post, MiniTool will introduce 3 feasible methods to batch rename multiple files in Windows 10.

That said, I recommend using it in conjunction with Explorer for undoing the rename or delete action, because the tool lacks built-in options for these.Do you want to rename a bunch of files without performing the operation of renaming on them one by one? Don’t worry. The application does not refresh the folder view, so you can't really tell whether the change was applied just by looking at its interface, which means you need the Explorer window open in the background to see if the modification was successful. The application isn't portable. Here are some cons in the tool. Multiple File Manager is an open source software available for Windows, Linux and macOS. The program compares the names of the files to detect duplicates. The last option in Multiple File Manager, lets you delete duplicate files from the selected content. The last renaming option in the program is Rename File: Insert, it has two fields labeled before and after, which allow you to add a prefix and a suffix to the filename. Rename File: Replace is similar to the first option, but has an additional text field for the replacement word.


 0 kommentar(er)
0 kommentar(er)
